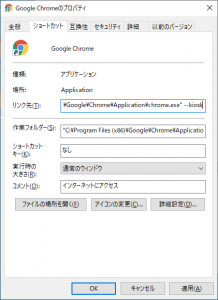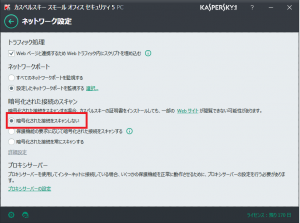サーバー移転時など、DNS切り替え前に動作テストをしたいですよね。
その場合Windowsであればhostsファイルを書き換えることで新サーバーでのテストが行えます。
hostsファイルの場所は下記のとおりです。
■Windows 10
C:\Windows\System32\drivers\etc\hosts
-*-*-*-*-
■Windows 8 or 8.1
C:\Windows\System32\drivers\etc\hosts
-*-*-*-*-
■Windows 7
C:\Windows\System32\drivers\etc\hosts
-*-*-*-*-
■Windows Vista
C:\Windows\System32\drivers\etc\hosts
hostsファイルの書き方
上記のhostsファイルをメモ帳などのテキストエディタで開きます。
※編集には管理者権限が必要です。
hostsファイルを頻繁に編集する場合は下記のようなソフトを使うと管理が楽です。
Hosts File Manager
http://softwarefactory.jp/ja/products/hostsfilemanager/
hostsファイルのフォーマット
IP [スペース、TAB] ドメイン名
(例)
182.22.59.229 yahoo.co.jp
保存後にはブラウザの再起動を行います。
ブラウザの再起動でも切り替わらない場合はパソコンの再起動をしましょう。
上記のように移転ドメインの新サーバーのIPを指定することで新サーバーでの動作テストが行えます。
動作テストが終わった後は削除して元に戻しましょう。
windows端末では可能ですが、スマホやガラケーなどでは上記対応ができないので要注意です。